Узнайте, как подключить другой монитор к Mac и выбрать, как ваши дисплеи работают вместе.
Вы можете настроить дополнительные дисплеи с вашего Mac в несколько способов. Вы можете сделать все ваши отображает зеркало друг друга, или расширить рабочее пространство с различными приложениями и окнами на каждом экране. Если вы используете внешний дисплей с ноутбуком Mac, можно также использовать закрытый режим отображения.
Проверьте ваши требования
- Проверить порты на компьютере Mac и посмотреть, если вам нужен адаптер.
- Проверить, сколько показывает ваш Mac поддерживает: выбрать яблоко () меню > Об этом Mac > поддержка, затем щелкните технические характеристики. На веб-странице, которая появляется, число отображает ваш Mac поддерживает отображается в разделе Поддержка видео.
Использовать режим расширенного рабочего стола
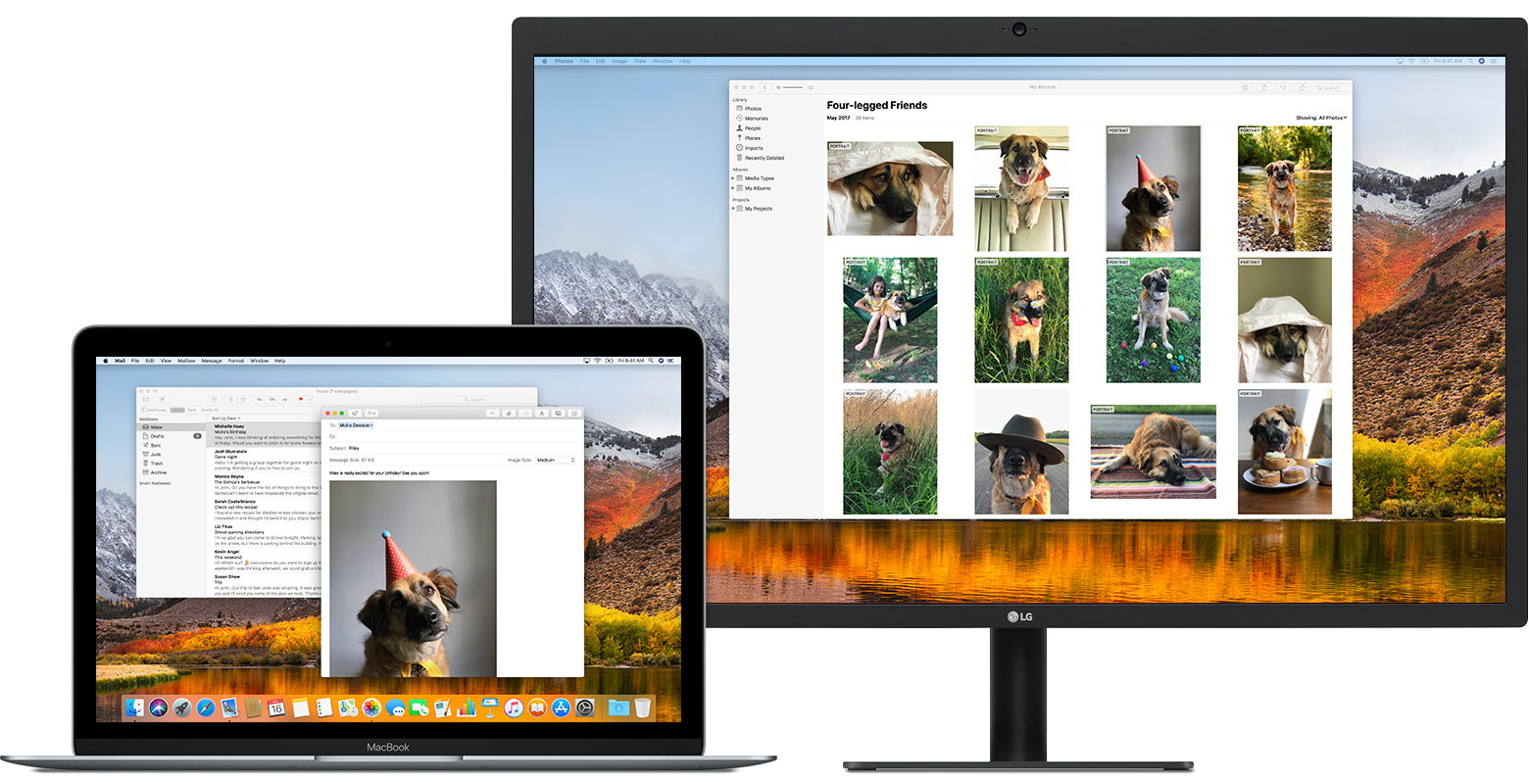
Максимизировать свое рабочее место с помощью режима расширенного рабочего стола, который позволяет вам наслаждаться полноэкранными приложениями и окна на каждом мониторе. Затем с помощью управления полетами , чтобы организовать приложения и окна между дисплеями. Если ваш Dock в нижней части экрана, он появляется на любом из ваших отображается при наведении указателя мыши к нижнему краю дисплея.
Включите режим расширенного рабочего стола
- Убедитесь, что внешний дисплей включен и подключен к компьютеру Mac.
- Выберите Apple () меню > «Системные настройки», затем нажмите кнопку отображает.
- Выберите вкладку расположение.
- Убедитесь, что зеркало отображает флажок Не выбран.
Организовать отображение или изменение основного дисплея
Так что вы можете перемещать окна между дисплеями в одном непрерывном движении, организовать ваши дисплеи, чтобы соответствовать настройке на ваш рабочий стол. Вы также можете изменить основной дисплей, который является, Где ваши значки на рабочем столе и в приложении Windows на первый взгляд. Вот как:
- Выберите Apple () меню > «Системные настройки», затем нажмите кнопку отображает.
- Выберите вкладку расположение.
- Организовать отображение или изменение основного дисплея:
- Чтобы организовать ваш отображается, перетащите один из дисплеев, где вы хотите его. Появляется красная кайма вокруг дисплея, как вас это устроит.
- Чтобы изменить основной дисплей, перетащите белую полосу на другой дисплей.
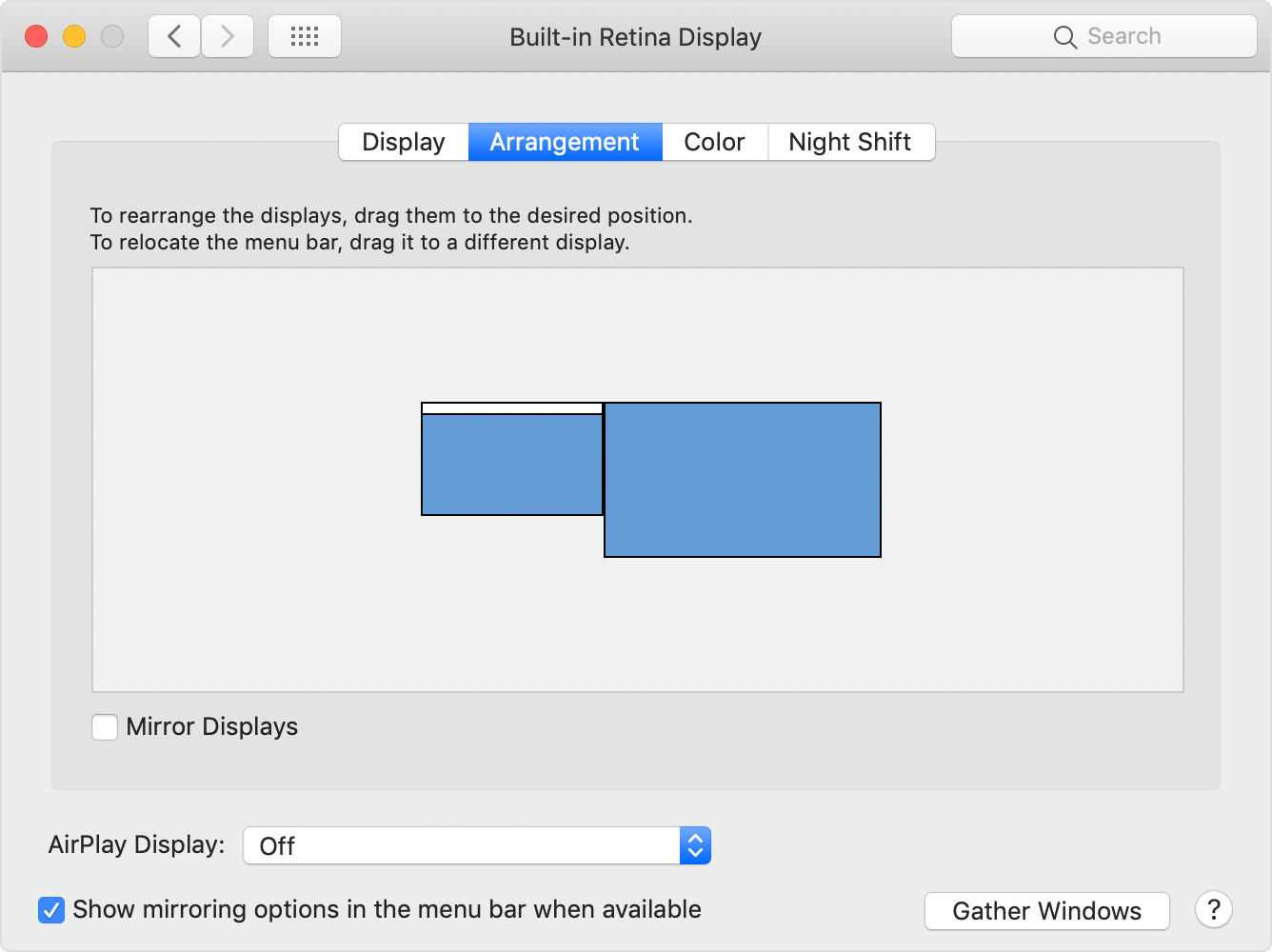

Использование видеоповтора
С видеоповтора, все ваши дисплеи показывают одни и те же приложения и Windows.
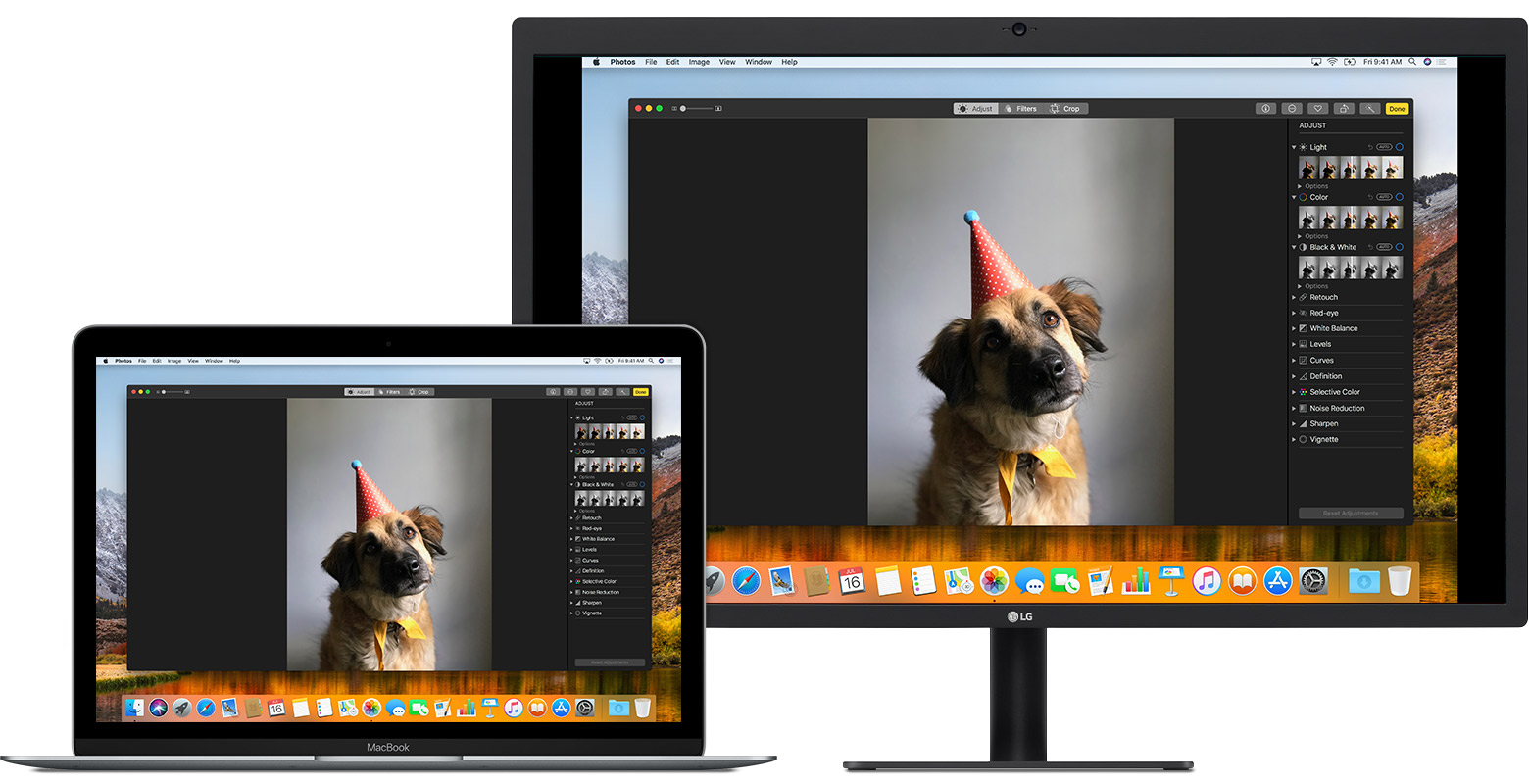
Включения видеоповтора
- Убедитесь, что внешний дисплей включен и подключен к компьютеру Mac.
- Выберите Apple () меню > Настройка системы, нажмите кнопку отображается, а затем выберите вкладку расположение.
- Убедитесь, что зеркало отображает флажке.
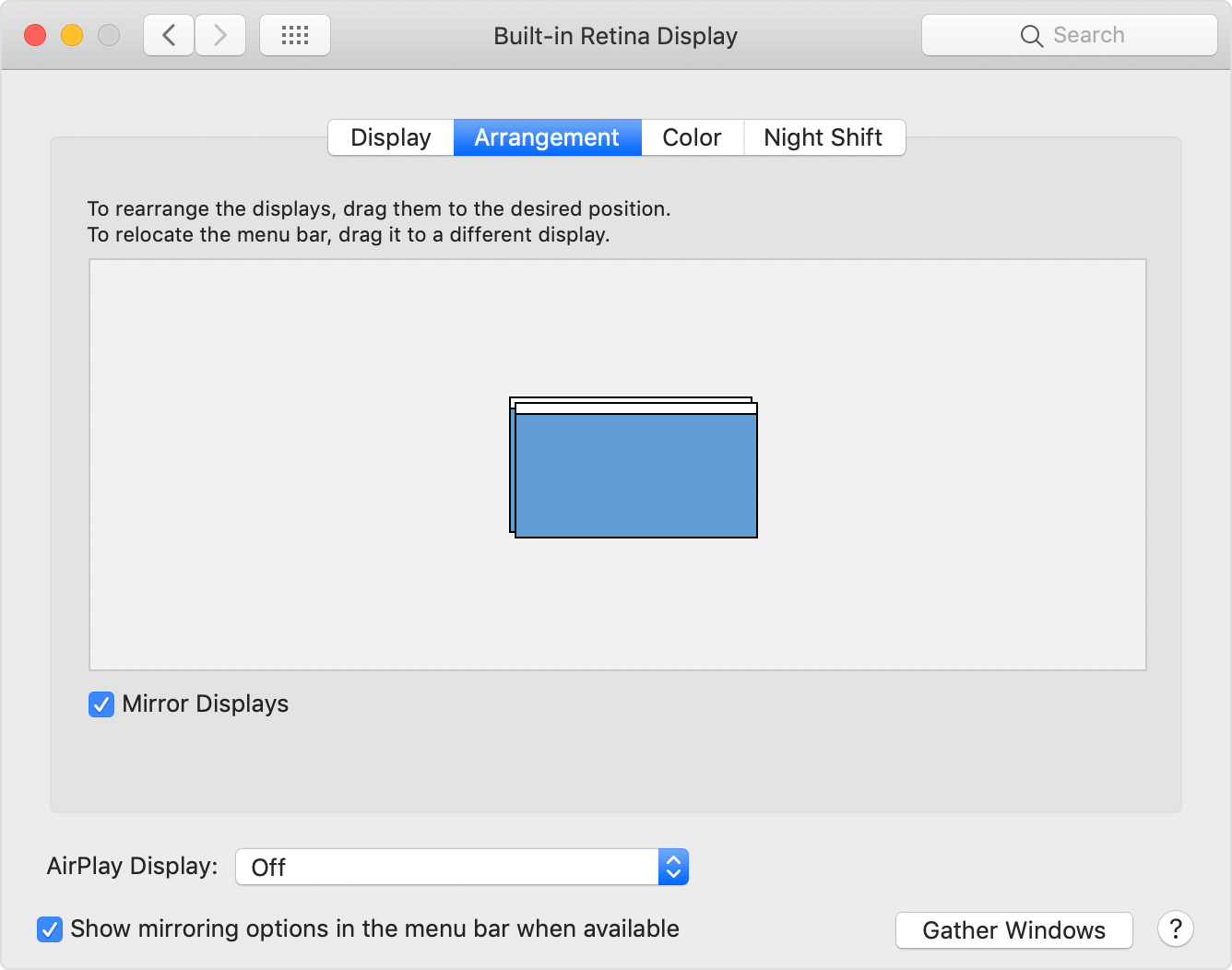

Использование AirPlay
С Apple TV вы можете отразить весь экран вашего Mac к телевизору или использовать ваш телевизор как отдельный дисплей. Чтобы включить Видеоповтор AirPlay, выполните следующие действия:
- Убедитесь, что телевизор включен.
- Выбрать
 в меню бара*, затем выбрать ваш Apple ТВ. Если появляется код AirPlay на экране вашего телевизора, введите пароль на вашем Mac.
в меню бара*, затем выбрать ваш Apple ТВ. Если появляется код AirPlay на экране вашего телевизора, введите пароль на вашем Mac. - Зеркало вашего дисплея или использовать телевизор как дополнительный дисплей:
- В зеркале свое отображение, выбрать
 , затем выбрать зеркальный встроенный дисплей.
, затем выбрать зеркальный встроенный дисплей. - Чтобы использовать телевизор в качестве отдельного дисплея, выбрать
 , затем выбрать использовать как отдельный дисплей.
, затем выбрать использовать как отдельный дисплей.
- В зеркале свое отображение, выбрать
- Чтобы выключить AirPlay, вы можете выбрать
 , затем выбрать включить Видеоповтор AirPlay от.
, затем выбрать включить Видеоповтор AirPlay от.
* Если вы не видите ![]() в строке меню, выберите Apple () меню > «мониторы», затем выберите «Показать зеркальное отображение параметров в строке меню, когда имеется» флажок.
в строке меню, выберите Apple () меню > «мониторы», затем выберите «Показать зеркальное отображение параметров в строке меню, когда имеется» флажок.
Узнайте, как AirPlay видео с вашего Mac.

Узнать больше
- Вам помочь с видео проблемы на дисплеях, подключенных к вашему Mac.
- Подключить несколько мониторов к вашему iMac про
- Использование нескольких дисплеев в Windows на компьютере Mac Pro (конец 2013 г.)
- Используя 4К-дисплеи, 5К-дисплеями, и ультра HD телевизоры с вашим Mac
- Узнайте, как использовать iMac в качестве дисплея с целевой режим отображения.
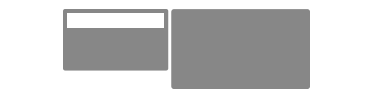 Расширенный рабочий стол
Расширенный рабочий стол Видеоповтора
Видеоповтора Видеоповтор AirPlay
Видеоповтор AirPlay