Используйте клипы приложение для записи видео, добавлять фотографии и многое другое, а затем поделиться им с друзьями и социальных медиа.

![]()
С клипы приложения, вы можете записать видео и добавить анимированные титры к вашему видео во время записи. Вы можете также объединить несколько видеоклипов и фотографии , чтобы сделать один непрерывный видео, а затем добавьте эффекты, такие как фильтры, смайликии музыки.


Записи нового видеоклипа
- Откройте клипы приложения.*
- Нажмите
 в верхнем левом углу, затем нажмите
в верхнем левом углу, затем нажмите  .
. - Чтобы начать запись, удерживайте
 . Если вы не хотите, удерживая кнопку, проведите на кнопку записи, чтобы зафиксировать ее.
. Если вы не хотите, удерживая кнопку, проведите на кнопку записи, чтобы зафиксировать ее. - Чтобы остановить запись, отпустите кнопку записи. Если вы заблокированы на кнопку записи, нажмите на него, чтобы остановить запись. Найти нового клипа на временной шкале в нижней части экрана.
- Чтобы смотреть записанные клипы, выберите клип на временной шкале, затем коснитесь
 .
.
* Не могу найти приложение клипы? Проведите вниз от середины экрана «домой», затем клипы введите в строке поиска. До сих пор не вижу приложение? Скачать клипы из магазина приложений.

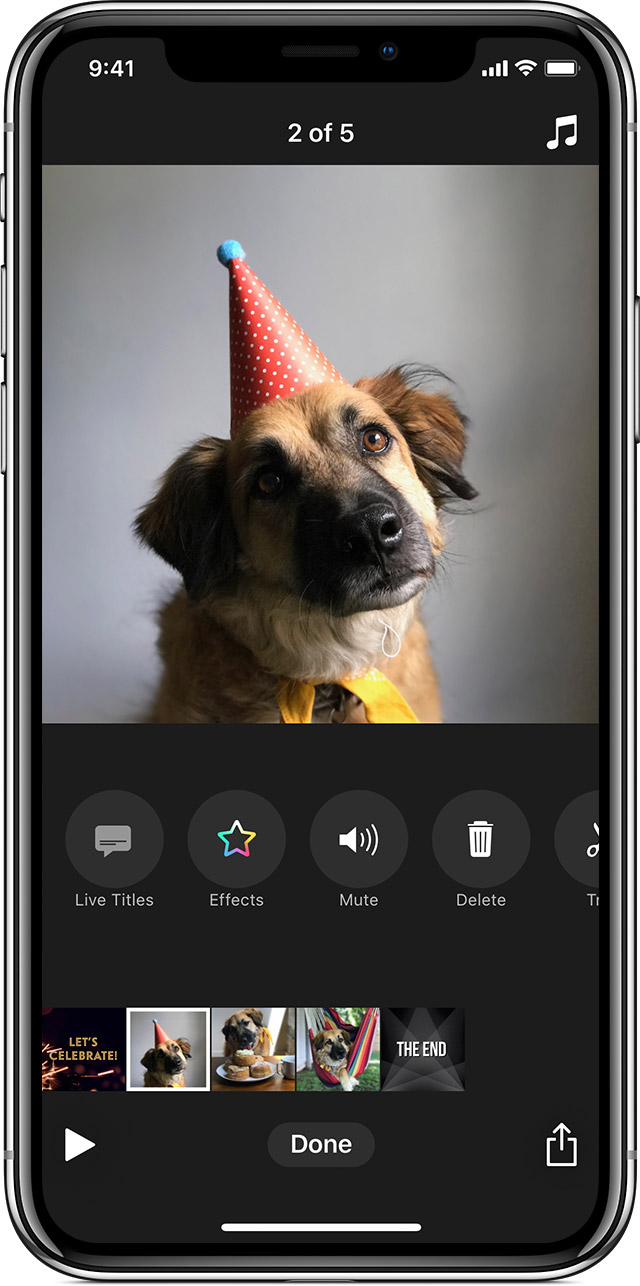
Добавьте больше клипов на видео
Вы можете оставить запись новых клипов, а затем объединить несколько клипов, чтобы сделать видео. Когда вы добавляете клип на видео, новый клип появится после предыдущего клипа на временной шкале. При воспроизведении видео, он проигрывает все клипы в порядке их появления в ленте.
Вы можете также добавить существующие фотографии и видео из вашей библиотеки с помощью этих шагов:
- Коснитесь Библиотеки.
- Коснитесь существующей фотографии или видео.
- Удерживайте
 в течение времени, что вы хотите, чтобы фотографии или видео. Например, если вы выберите фотографию и удерживайте
в течение времени, что вы хотите, чтобы фотографии или видео. Например, если вы выберите фотографию и удерживайте  в течение трех секунд, то фотография появится в вашем видео за три секунды. И если вы выберите существующее видео в вашей библиотеке и удерживайте
в течение трех секунд, то фотография появится в вашем видео за три секунды. И если вы выберите существующее видео в вашей библиотеке и удерживайте  в течение пяти секунд, первые пять секунд действия будут появляться в вашем видео.
в течение пяти секунд, первые пять секунд действия будут появляться в вашем видео. - После добавления клипа, можно изменить порядок клипов и удалять их.
- Чтобы изменить порядок клипов, нажмите и удерживайте клип на временной шкале, а затем перетащите его влево или вправо.
- Чтобы удалить клип из видео, выберите клип на временной шкале, затем нажмите
 . Или перетащите клип к верхней части экрана.
. Или перетащите клип к верхней части экрана.

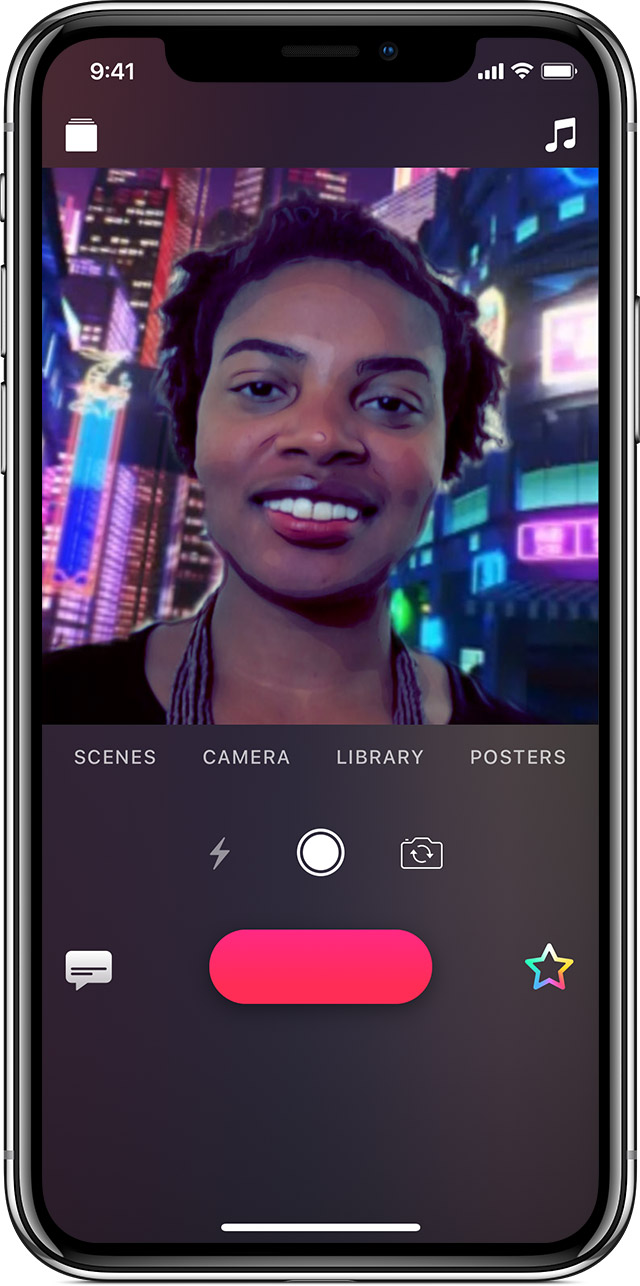
Добавить селфи сцены из вашего iPhone X и позже
Селфи сцены на iPhone X и позже делать клипы еще более увлекательным. В TrueDepth камеры находится в прекрасные анимированные пейзажи, абстрактное искусство, и даже на борту Тысячелетнего Сокола из Звездных войн: Последний Джедай.
Каждая сцена-это полный 360-градусный опыт, так что любой способ, которым вы переместить ваш iPhone, сцена окружает вас со всех сторон.
- Коснитесь Сцены.
- Выберите сцену, которую вы хотите использовать.
- Держите iPhone X или позже перед вашим лицом.
- Удерживайте
 , чтобы добавить сцену в кино график.
, чтобы добавить сцену в кино график.


Поделиться видео
- Если видео, которое вы хотите делить не открывается, нажмите
 в верхнем левом углу.
в верхнем левом углу. - Если вы не видите тот, который вы хотите, проведите влево, чтобы увидеть больше из ваших видео проектов. Затем нажмите на видео, чтобы открыть его.
- Коснитесь
 , затем выберите, как вы хотите поделиться. Наряду с обычными способами разделения, клипы тоже есть умные обмена — быстрый выбор друзей, основываясь на том, кто появляется в видео и которыми ты общаешься чаще всего. Просто нажмите на фотографию вашего друга, который появляется со значком маленького зеленого сообщения.
, затем выберите, как вы хотите поделиться. Наряду с обычными способами разделения, клипы тоже есть умные обмена — быстрый выбор друзей, основываясь на том, кто появляется в видео и которыми ты общаешься чаще всего. Просто нажмите на фотографию вашего друга, который появляется со значком маленького зеленого сообщения.

Удалить проект
- Коснитесь
 в верхнем левом углу.
в верхнем левом углу. - Выберите проект, который вы хотите удалить.
- Нажмите
 .
.
