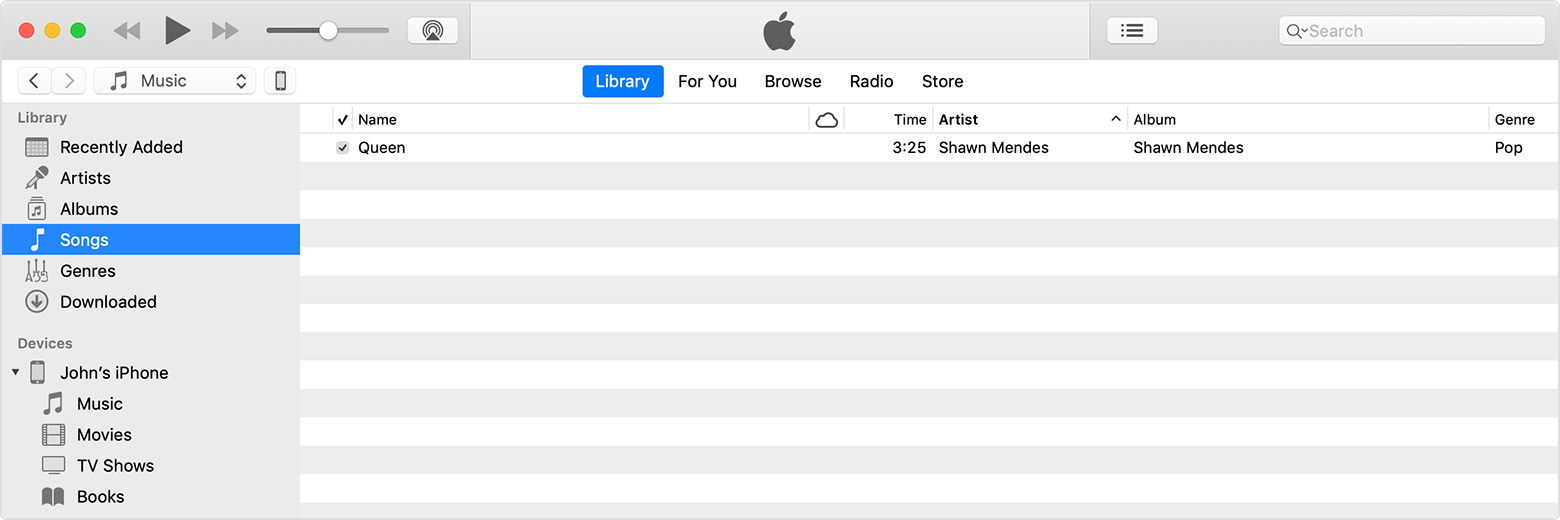Вот несколько советов для переноса ваших контактов, фотографий, музыки, документы, и больше от вашего Android устройства на новый iPhone, iPad или iPod сенсорный.

![]()
Вы можете также использовать движение для iOS-приложение для автоматического перевода вашего Android содержимое на новое устройство iOS. Если вы не можете использовать приложение, вы можете перейти вместо содержимого вручную.
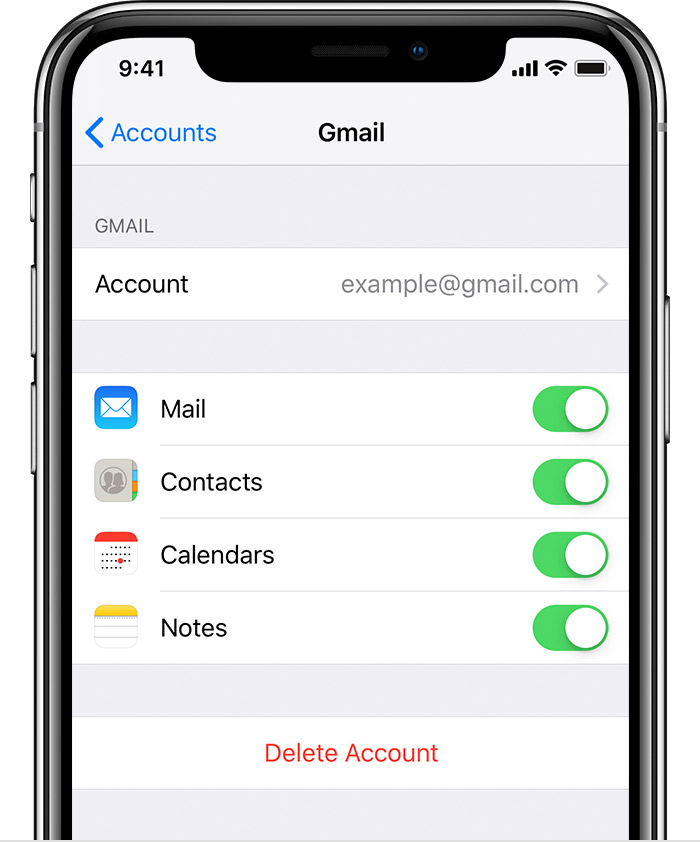
Почта, контакты и календари
iOS работает с поставщиками услуг электронной почты, такие как Google, Microsoft служба Exchange, Yahoo, и больше, так что вы можете сохранить электронную почту, контакты и календари, которые вы имеете теперь. Чтобы начать работу, добавьте все учетные записи электронной почты на вашем iPhone. Затем перейдите в Настройки > Пароли и учетные записи.
Для справки, перемещение электронной почты, контактов и календарей, обратитесь в службу поддержки Apple.

Фото и видео
Для перемещения фото и видео с вашего Android устройства на iOS устройства, использовать компьютер с iTunes:
- Подключить Android к компьютеру и найти свои фотографии и видео. На большинстве устройств, вы можете найти эти файлы в DCIM > камера. На Mac, установить андроид передача файлов, откройте его, затем перейдите на DCIM > камера.
- Выберите фотографии и видео, которые вы хотите переместить, и перетащите их в папку на вашем компьютере.
- Отсоединить планшет и подключите ваш iPhone к вашему компьютеру.
- Откройте iTunes на компьютере и синхронизировать фотографии на вашем iPhone. Вы можете найти свои фотографии и видео на вашем iPhone в меню «фото» > «альбомы».
Вы можете также использовать iCloud фотографии , чтобы сохранить ваши фотографии и видео в iCloud, так что вы можете иметь доступ к своей библиотеке с любого устройства, в любое время вы хотите.
Для справки, перемещение ваших фотографий и видео, обратитесь в службу поддержки Apple.

Музыка
Когда вы переключаетесь на iPhone, вы можете взять свою музыку с вами. Просто используйте компьютер с iTunes для передачи музыки. Если вы используете потоковое музыкальное приложение, перейдите в магазин приложений, загрузить приложение, войдите с вашим именем пользователя и паролем. Если вы используете Apple, Музыка, просто войдите в систему на устройстве iOS.
Чтобы перенести музыку с вашего устройства Android для вашего устройства iOS, используйте компьютер с iTunes:
- Подключите устройство Android к вашему компьютеру и найти музыку. На большинстве устройств, вы можете найти эти файлы в музыку. На Mac, установить андроид передача файлов, откройте его, а затем перейти к музыке.
- Выберите песни, которые вы хотите переместить, и перетащите их в папку на вашем компьютере.
- Отключите Android устройство и подключите ваш iPhone к вашему компьютеру.
- Откройте iTunes на вашем компьютере, перейдите в библиотеку и выберите музыка.
- Откройте папку, где вы положили ваши песни и перетащить их музыка просмотреть в iTunes.

- Выберите ваш iOS устройство, и нажмите кнопку музыка. Вы можете синхронизировать всю вашу библиотеку или выберите только те песни или художников, которые вы только что добавили
- Нажмите Кнопку Синхронизации. Вы можете найти вашу музыку на iPhone в приложении «Музыка».
Для справки, перемещение музыки, обратитесь в службу поддержки Apple.

Книги и PDF-файлов
Чтобы перенести электронные книги с устройства Android, вы можете либо импортировать их на устройство iOS или доступ к ним через приложения, такие как Киндл, НУК, Play Книги и др. Чтобы открыть книги в приложение, перейдите в магазин приложений, загрузить приложение, войдите с вашим именем пользователя и паролем.
Для перемещения epub книги и PDF-файлов с Android на iOS устройства, использовать компьютер с iTunes:
- Подключите устройство Android к вашему компьютеру и найти ваши книги и PDF-файлов. На большинстве устройств, вы можете найти эти файлы в документы. На Mac, установить Android передача файлов, откройте его, а затем перейти к документам.
- Выбрать книги и PDF, которые вы хотите переместить, и перетащите их в папку на вашем компьютере.
- Отключите Android устройство и подключите ваш iPhone к вашему компьютеру.
- Перетащите книги и PDF-файлов в вашу библиотеку. На Mac, перейдите на страницу книги > списке и перетащите туда ваши книги. На ПК, заходим в iTunes > книги.
- Откройте iTunes на компьютере и синхронизировать книг EPUB и pdf. Вы можете найти свои epub книги и PDF-файлов на вашем iPhone inBooks > все книги.
Для справки, перемещение книг и PDF-файлов, обратитесь в службу поддержки Apple.

Документы
Если вы храните документы в облаке или другой сервис, как Dropbox, Google Диск, или Miscrosoft OneDrive, вы можете скачать приложение из App Store, а затем войдите в систему. Вы также можете принести все ваши файлы вместе с файлами приложений.
Ли ваши файлы на устройстве с ОС iOS в iCloud диск, или на другой сервис, как Dropbox или Box, вы можете легко просматривать, искать и организовывать ваши файлы в одном месте.
IOS приложений для Pages, Numbers и Keynote работать с несколькими типами файлов, включая документы Microsoft офис. Если вы не используете облако для передачи документов, получить приложения:
- Перейдите в App Store на iPhone и установить страницы, Numbers и Keynote.
- Подключить Android к компьютеру и найти свои документы. На большинстве устройств, вы можете найти эти файлы в документы. На Mac, установить Android передача файлов, откройте его, а затем перейти к документам.
- Выберите документы, которые вы хотите переместить, и перетащите их в папку на вашем компьютере.
- Откройте iTunes на вашем компьютере и синхронизировать документы с Вашего iOS устройства.
Если вам нужна помощь в перемещении документов, обратитесь в службу поддержки Apple.

Приложения
Большинство приложений, которые вы используете на устройстве Android доступны в магазине приложений. Перейти в магазин приложений, поиск приложений, которые вы имеете сейчас, и установить их.
Если вам нужна помощь сторонних приложений и данных, связаться с разработчиком приложений.
Информация о продуктах, произведенных не компанией Apple, или о независимых веб-сайтах, неподконтрольных и не тестируемых компанией Apple, не носит рекомендательного характера и не рекламируются компанией. Компания Apple не несет никакой ответственности за выбор, функциональность и использование веб-сайтов или продукции. Apple не делает никаких заявлений относительно стороннего точность сайт или надежность. Риски, связанные с использованием Интернета. Обратитесь к поставщику за дополнительной информацией. Другие названия компаний и продуктов могут быть товарными знаками их соответствующих владельцев.